[FIXED] NVIDIA Control Panel Not Opening on Windows
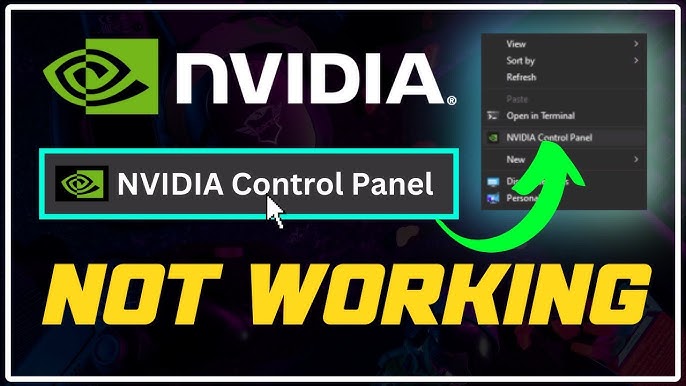
[FIXED] NVIDIA Control Panel Not Opening on Windows
Is your NVIDIA Control Panel not opening? You’re not alone. Many people have experienced this issue for years. The NVIDIA Control Panel helps adjust and ensure your visuals function properly. This guide will explain why the NVIDIA Control Panel is not opening and provide several effective solutions.
What Is the NVIDIA Control Panel?
The NVIDIA Control Panel allows you to configure and adjust various settings related to your NVIDIA graphics card. It offers a user-friendly interface for fine-tuning graphics and display settings on a computer with an NVIDIA Graphics Processing Unit (GPU). The Control Panel lets you customize features such as screen resolution, refresh rate, 3D settings, and image quality. It also gives you access to advanced features like G-Sync, which synchronizes the monitor’s refresh rate with the graphics card to reduce screen tearing in games, and specific settings for controlling multiple monitors.
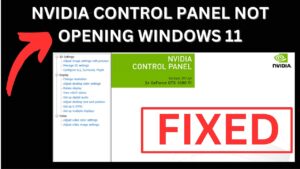
Why Is the NVIDIA Control Panel Not Opening?
Understanding the causes of the NVIDIA Control Panel not opening will help you diagnose and fix the problem accurately. Below are the usual causes:
- Missing or Outdated Drivers: The NVIDIA Control Panel not opening is usually caused by outdated or missing graphics drivers. Updating or reinstalling your drivers to the latest version often fixes this problem.
- Conflicting Software: Conflicting applications or background services can interfere with the NVIDIA Control Panel’s smooth operation. Closing unnecessary programs and, if necessary, reinstalling incompatible software can resolve this issue.
- Fast Startup Option in Windows 10: Windows 10’s Fast Startup puts the device in a hibernation state instead of a complete shutdown, which can occasionally cause issues. Disabling the Fast Startup option might resolve the problem.
- Display Container Process: NVIDIA’s Display Container Process can prevent the NVIDIA Control Panel from launching. Terminating this task in the Task Manager might allow the Control Panel to operate correctly.
What is the NVIDIA Control Panel?
How to Fix the NVIDIA Control Panel Not Opening
Below are solutions to the problem of the NVIDIA Control Panel not opening. Try these methods to see which one works for you:
Method 1: Restart the NVIDIA Control Panel
- Right-click on your taskbar and select Task Manager.
- Click on the NVIDIA Control Panel and select the End task button at the bottom right of the window.
- After a few seconds, open the NVIDIA Control Panel again.

Method 2: Restart the NVIDIA Services
- Press the Windows key + R to open the Run dialog box.
- Type
services.mscand press Enter to open the service window. - Search for the NVIDIA Display Container LS service from the list. Right-click on it and choose Restart.
- Follow the above steps for the NVIDIA NetworkService Container, NVIDIA LocalSystem Container, and NVIDIA Telemetry Container.
Method 3: Update Your NVIDIA Drivers
- Right-click Start and select Device Manager. Alternatively, type Device Manager in the search bar and click to open.
- Right-click on the NVIDIA driver and click on Update driver.
- If there’s an update, the program will install it automatically. If not, it means your drivers are already up to date.
- Restart your computer and check to see if the NVIDIA Control Panel issue is fixed.
Method 4: Quit NVIDIA Display Container Process
- Right-click on your taskbar and select Task Manager. Click on More Details if the Task Manager window appears in compact mode.
- Select the Details tab and search for the NVIDIA Display Container process. Right-click on it and select End task.
- Wait for the process to restart and open the NVIDIA Control Panel again.
Method 5: Update the VC++ Redistributable and .NET Framework
- Type Windows Update in the search bar and click on it to open.
- Windows will instantly download and install any .NET Framework and VC++ Redistributable upgrades.
Method 6: Disable Fast Startup in Windows 10
- Press the Windows logo + R to open the Run dialog box.
- Type
controlinto the Run dialog box, then click OK. The Windows 10 Control Panel will open. - Ensure the View by is set to Category. Then, click on Hardware and Sound.
- Next, click Choose what the power buttons do under the Power Options section.
- Click on the Change settings that are currently unavailable option to access and adjust these settings.
- Uncheck the “Turn on fast startup” option and click Save changes.
- Restart your computer to check if the NVIDIA Control Panel issue is resolved.
What is Motilal Oswal Financial Services Limited?
Method 7: Reinstall the Drivers from NVIDIA GeForce Experience
- Type GeForce Experience in the search bar and click on it to open.
- Click the Drivers tab and search for the Currently Installed section. Click on More and choose Reinstall driver.
- Follow the on-screen prompts to reinstall your driver. Restart your PC and open the NVIDIA Control Panel to see if the issue is resolved.
Method 8: Check Your Antivirus Program
- Check your antivirus settings to ensure it isn’t preventing you from accessing the NVIDIA Control Panel.
- If there is no such blockage, temporarily disable every feature of your antivirus program before trying to reaccess the NVIDIA Control Panel.
- You might need to disable your antivirus program entirely or uninstall it if the problem persists.
Method 9: Edit Your Windows Registry
- Press the Windows + R to open the Run dialog box.
- Type
Regeditand press Enter to open the Registry Editor. - If you get a UAC prompt to grant access, go to
HKEY_CLASSES_ROOT\Directory\Background\ContextMenuHandler. Navigate toNvCplDesktopContext, right-click on it, and select Delete. - Go to
HKEY_CLASSES_ROOT\Directory\Background\shell, right-click on the shell. Add a new key namedNVIDIA ControlPanel. Right-click on it and add a new key namedCommand. - Double-click on the Default value, enter the key
C:\Windows\System32\nvcplui.exeand click OK. - Restart your PC and check if the NVIDIA Control Panel issue is resolved.
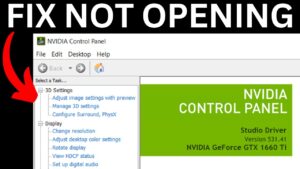
Conclusion
If your NVIDIA Control Panel won’t open, try any of the solutions discussed in this guide. It’s crucial to ensure that your computer fulfills all requirements for installation and best performance. If none of these methods work, there could be issues with software installation. Ensure your system meets all necessary requirements to avoid encountering the NVIDIA Control Panel not opening error in the future.
Related questions to NVIDIA Control Panel Not Opening on Windows
1.How to fix if NVIDIA Control Panel is not opening?
- Restart NVIDIA Control Panel from Task Manager.
- Restart NVIDIA services in
services.msc. - Update NVIDIA drivers via Device Manager.
- Quit NVIDIA Display Container process.
- Disable Fast Startup in Windows settings.
- Check and adjust antivirus settings.
2.How to Fix NVIDIA Control Panel Not Opening?
Ensure NVIDIA drivers are installed and up to date. Access the NVIDIA Control Panel by right-clicking on the desktop and selecting it from the context menu.
3.Why is the NVIDIA Control Panel Not Opening?
Common reasons include:
- Outdated or missing drivers.
- Conflicting software.
- Fast Startup feature in Windows.
- Issues with NVIDIA Display Container Process.
4.Why is my NVIDIA Control Panel Not Opening?
Possible causes include:
- Corrupted installer files.
- Conflicting background processes.
- Insufficient system permissions.
- Antivirus software blocking the installer.













Post Comment